Dropbox logs show reports of all the activity that has happened in a Dropbox account. Not only do these logs help you stay on top of your account’s security, but it also lets you know every activity that has occurred on your account.
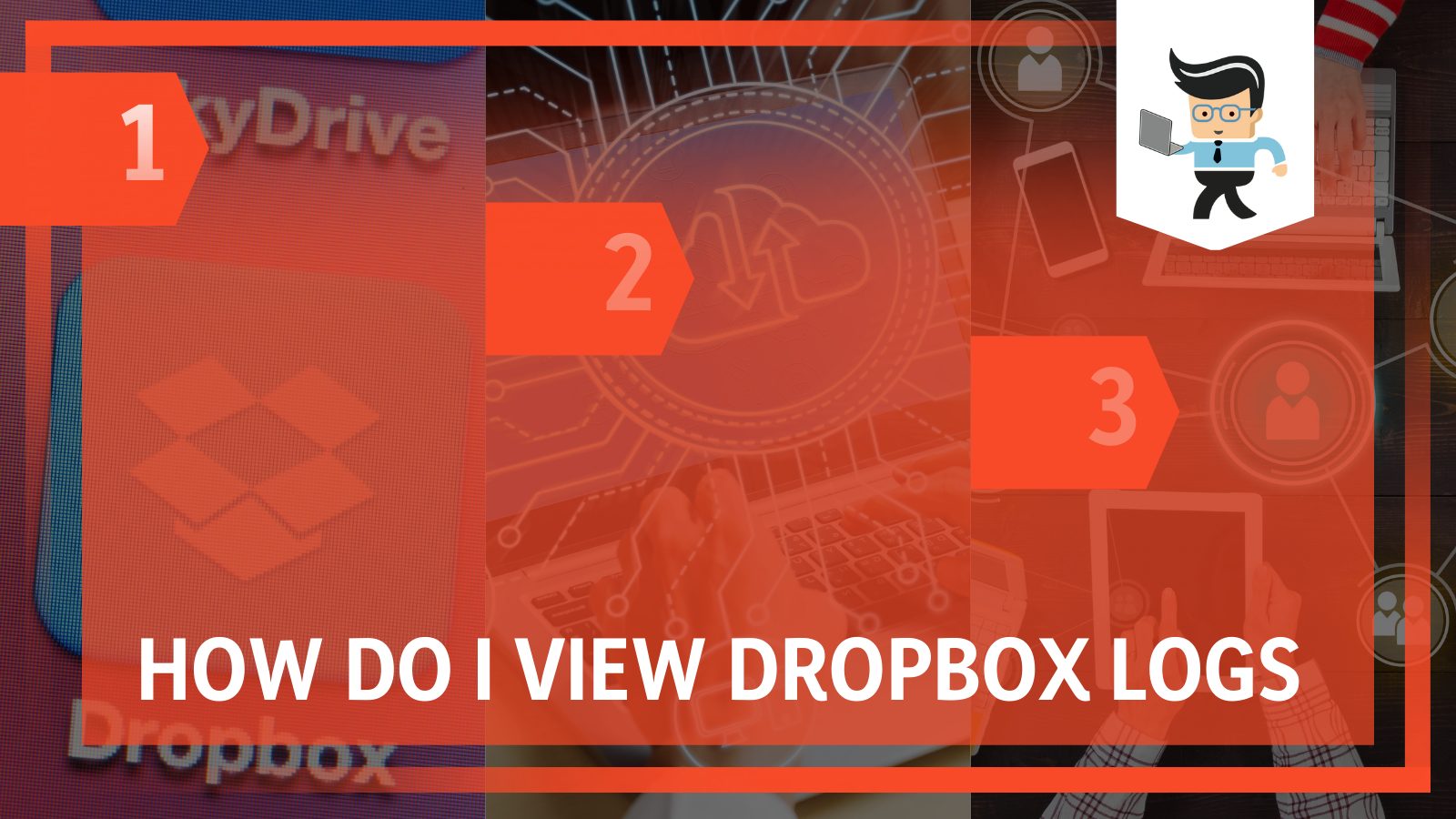
You’ll be able to keep track of your files, when they were uploaded, who they were shared with, as well as when they were shared. If you’re looking to view your logs, whether, on a business or a personal account, this guide prepared by our experts will help you out.
Contents
- How Do I View Dropbox Logs?
- – Checking Your Event Logs
- – Checking Your Activity Log
- – Checking for Connected Devices in Dropbox Logs
- Checking The Logs on a Business Account?
- – Using the Business Insights Dashboard
- – Checking For Team Activity
- – Checking the Team’s Sharing Activity
- Creating Activity Logs and Reports
- – How To Create an Activity Report and Export It
- – Team Sharing Logs
- Conclusion
How Do I View Dropbox Logs?
To view Dropbox logs check the below steps on how to do so:
- Log in and search specific event logs.
- Check activity logs about the folders and files that were edited, deleted, rewound, moved, or renamed.
- Checking connected devices in Dropbox logs for security logs.
– Checking Your Event Logs
If your goal is to check all the events that have happened on your account, the best way to go about it is to check the events log. The Dropbox events log provides information on files that were added to the account, edits made to your files, moved files, shared files, deleted files, permissions that were granted, and permissions that were removed.
To check your events log, all you have to do is:
- Go to your browser’s address bar, type in www.dropbox.com/events, and press enter.
- You can also access your logs via the Dropbox desktop app.
- Once you’re on the website, log in to your account if you aren’t logged in.
- You’ll be provided with the logs for all events, and you’ll be able to sort these events according to the time and date the events occurred.

- You’ll get the details of all recent events that happened on your account at the center of your screen.
- You can search for specific events by using the drop-down menu and data picker provided on the right-hand side of your screen.
- Simply choose the date and type of data you want to see, and Dropbox will do the rest.
- Note that you won’t get information concerning the specific files that were downloaded or the number of times you signed in to your account when you check your events log.
– Checking Your Activity Log
Your Dropbox activity log is a little different from the events log. It provides you with information on folders and files that were edited, deleted, rewound, moved, or renamed. There’s also an option that allows you to see a specific type of activity so you don’t have to surf through all activities.
This means that you can just get information on deleted files or renamed files without having to look through all other categories or files.
This Dropbox log works similarly to the events log; it’s like the lite version as it’s easier to use and access.
You can check your Dropbox activities log by following the steps below:
- Go to your browser’s address bar, type in www.dropbox.com, and press enter.
- On Dropbox’s website, click on the sign-in button and log into your account.
- Check the bottom-right corner of the screen or the right sidebar for the “Activity” tab and click on it.
- Doing so will provide you with a screen showing all recent activities.

- If you have activated viewer’s info, you’ll get information about those who checked out your files as well as those that are currently looking at your file if available.
- You won’t be provided with information on linked accounts or recent sign-ins.
- Also, you won’t get any information on edits done to your files if the files were downloaded and then edited outside of the website.
- File owners and those with editing permissions are able to see all file activities.
- People who have only viewing permissions are unable to see file activities.
- You can also go into this log from your home screen by clicking on the “All files” tab.
– Checking for Connected Devices in Dropbox Logs
If you’re concerned about your account’s security or you’re looking to get information on the number of devices that are currently connected to your account, the security log is what you want to check. This log also provides you with the type of browser your account was accessed on.
To check for security issues, all you have to is:
- Go to your browser’s address bar, type in www.dropbox.com/account, and press enter
- Once the site loads up, log into your account if you’re not logged in already.
- Now, in your account, select the “Security” tab.

- On the next window, select the “Web Browser” option.
- The Web Browser option will provide you with a variety of information including sign-in location, type of browser your account was accessed on, date and time of sign-in, as well as the IP address of the browser when you hover over the “i” button.
- If you choose the “Devices” option, you’ll get information on the name of the device your account was accessed on, the time the device connected to your account, where the device is located, as well as the IP address of the device when you hover over the “i” button.
- The “Connected Apps” option provides you with information on the applications that have access to your account and can read/write data from the account.
- If you notice a browser, device, or sign-in that looks fishy, you should head straight to your activity or events logs to see if the person using your account made any changes to your account or files.
- Once you’ve ascertained that everything looks good, you want to enable two-step verification and change your account’s password.
Checking The Logs on a Business Account?
Just as it is with personal accounts, there are different ways to get different logs on accounts made by businesses or companies. Below are the ideal ways to check for activities and events happening in your business and team accounts.
– Using the Business Insights Dashboard
You’ll get access to a variety of information when you use the Business Insights dashboard on Dropbox. Note that this dashboard is only accessible by the administrators or owners of business and team accounts.
You’ll be able to see everything your team has been doing on your account, as well as the actions taken by the administrator.
In the Business Insights dashboard, you can search for team members by their email addresses, last names, and even first names. You’ll be able to see the number of current team members, members that joined recently, members whose invites are pending, and the number of remaining licenses.
The dashboard provides you with the ability to know how frequently your team uses Dropbox. You can also send reminders to people with pending invites so they can join your team. There are features that allow you to invite new members, add more licenses, and also receive alerts showing your team’s progress.
The data you’ll get on the Business Insights dashboard also includes archived and active folders related to your team, data that can be transferred from folders that were shared or used by deleted members, and data or folders shared by active and pending members.
You can utilize the business insights dashboard by following the steps below:
- Open your browser, type in www.dropbox.com in the address bar, and press enter.
- Log into your account with your administrator credentials.
- On your homepage, check the left sidebar for the “Admin Console” and click on it.
- Select Insights on the next window in the sidebar.
– Checking For Team Activity
If your goal is to see how your team members are or have been utilizing Dropbox, then the Admin Console is the right way to check for team activities logs. The Admin Console provides information about team members who have performed different actions over the last 28 days. The performed actions include adding files, viewing files, editing files, accessing the account, and sharing files.
You’ll also have more information on the devices and computers that signed into the account and performed an action in the last 28 days, as well as the total storage space utilized by your team.
The Admin Console will also provide you with the number of shared folders and links that have been shared within the past 28 days and at least two members that performed an action within those 28 days.
To check for your team’s activities using the Admin console, all you have to do is:
- Go to your browser’s address bar, type in www.dropbox.com, and press enter.

- Use your admin credentials to log into your Dropbox account.
- Check the left sidebar for the “Admin Console” and click on it.
- Now, select “Activity” and use the filters to check for the activities you want to see in your account.
Filtering Team Activities
You can filter each activity by following the steps below:
- On the “Activity” page, select the “Activity” option.
- Note that you can sort each activity by people, date range, the actions performed, and content.
- If you want to filter the activities using a date range, you’ll need to enter a specific date range to see the activities done during that time frame.
- To check for people, select the “Members” option, type in the name of the person you’d like to check, and press enter to view their activity.
- For content, simply add a keyword next to the “Content’ filter, and you’ll be able to scan through folders, files, and paper docs containing the keyword.
- Note that the user data you can get only extends as far back as 2017 or when you created your account.
- If your business team is a newly created one, you may not get enough data since the data can only be populated as more activities are carried out on the account.
– Checking the Team’s Sharing Activity
Below are the steps on how to check sharing activities on Dropbox:
- Open your browser, enter www.dropbox.com into the address bar and press the enter button.
- Sign in to your account using your admin credentials.
- Check the left sidebar for the “Admin Console” and select it.
- The next window will provide you with the “Activity page”, where you’ll find different event types.
- To get the sharing activities log, simply select “Sharing” from the filter dropdown options, and you’ll have access to all sharing activities.
Creating Activity Logs and Reports
Dropbox Business administrators have access to a wide range of events thanks to the activities logs and reports that can be gotten from the Admin Console.
As an administrator, you’ll be able to see apps that are linked to or used in your accounts, as well as comments that were left by team members. You’ll have access to information about the domains and devices that were used to access the folders and files in your account.
Also, administrators are able to see passwords and logins, as well as file requests that were sent by team members. From the activity report, you’ll have access to all team folders, team profiles, team policies, team members, and team groups. You’ll even have information on those that have activated two-factor authentication and those who haven’t.
And to make things better, each piece of information will be well-detailed as it will include the names of the specific members that initiated the action, the exact time and date they took action, and where the users were located when they took action.
– How To Create an Activity Report and Export It
Here’s how to create a team report:
- Type in www.dropbox.com in your browser’s address bar and tap enter.
- Enter your admin credentials on Dropbox’s sign-in page.
- Once you’ve logged into your account, select the “Dropbox Admin Console“ on the left sidebar.
- Choose “Activity” from the list of options.
- Filter the information you would like to export by using the date and action options.
- Once you’ve done that, select the “Create Report” option to create a report.
- Dropbox will automatically compile the data and send the report to your email.
- You’ll get an email with a CSV file from Dropbox named the “Dropbox Business Reports.”
– Team Sharing Logs
The business and team account offered by Dropbox allows administrators access to data that has been shared in and out of the organization. As an administrator, you’ll be privy to information regarding shared Dropbox folders, people that join a folder, when someone invites another person to use or view a folder, and when a person is removed from a folder.
Administrators also get access to ownership information. You’ll be notified when permissions are changed, folders are moved, or when ownership of a file or folder is transferred. Administrators are notified when files are edited, downloaded, moved, copied, restored, reviewed, deleted, or rolled back.
Conclusion
In the article, we have covered all on how to check logs on Dropbox for a wide variety of activities.
Below is a quick summary to make sure you are well-equipped to check your logs:
- Personal account logs and reports are different from account logs and reports used by businesses and companies.
- Changes made to your files, such as sharing and editing, will be available in your logs.
- Administrators have access to more comprehensive information, including team information.
- You can see the browsers and devices that have accessed your account, whether you’re using a business or personal account.
Dropbox allows you to effectively manage and share your files while providing you with full autonomy over the security of your account. As long as you’re the owner or administrator, you’ll be able to check account logs and activity reports using the steps we’ve outlined above.



